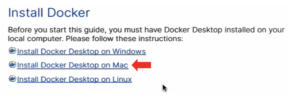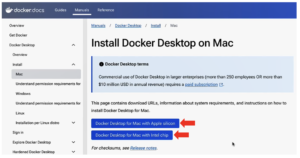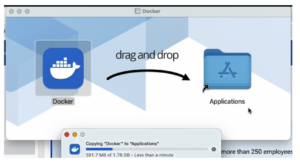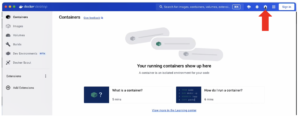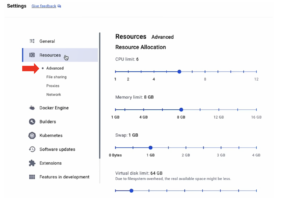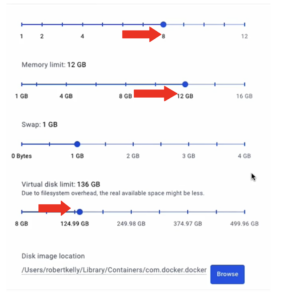How to set up a Docker for the AtScale Developer Edition

Overview:
In order to run the AtScale Developer Edition, you need to have Docker desktop running.
This article will focus on installing and setting up Docker for the new Developer version of AtScale.
Prerequisite:
- Assume you have installed the Developer Edition of AtScale.
- Assume you have set up a Git account.
Locate the Correct Installation Link
- Go to the Developer Community page on atscale.com.
- Scroll down to the free tools and resources and click on the Quick Start Guide button. The Guide will open in PDF format.
- Go to page 3 of the Quick Start Guide. Under the heading “Install Docker”, you will see links to install Docker Desktop on Windows, Mac, and Linux.
Install Docker
- Click on the link for your operating system.
- For this tutorial, we’ll use Install Docker Desktop on Mac. The Docker.docs page will open.
- Select Docker Desktop for Mac with Apple silicon or Docker Desktop for Mac with Intel chip, depending on your system. Save the .dmg file.
Note: If you are using Windows, you will see just one download button — Docker Desktop for Windows. Click this and save the .exe file.For Linux, follow the instructions at the download link.
- Open the downloaded file. The installation window will pop up.
- For Mac, drag and drop the Docker icon into the Applications folder. Docker will now be installed on your computer.
Note: If you are using Windows, follow the instructions in the Installer Wizard. When the files have finished loading, click Close and restart.Note: If you are using Linux, open the file and follow the installation instructions.
Configure Docker
- Once the installation process has finished, open Docker to set the recommended requirements.
Note: To run AtScale, we recommend using the Chrome browser.
- Click on the Settings gear icon and select Resources then Advanced. You will see the Resource Allocation sliders set to their default positions.
- Move the slider to set the CPU limit. The default is 6 cores, but for better performance, increase this to 8.
- Set the memory limit between 8 GB and 16 GB. We recommend at least 12 GB.
- Set the virtual disk limit between 128 GB and 256 GB, to make the system run better.
Note: You can find these Minimum Requirements on page 3 of the Quick Start Guide.
- Click Apply and Restart.
Docker is now installed, configured, set up, and ready for the installation of AtScale Community Edition.